고정 헤더 영역
상세 컨텐츠
본문
. Save your document. Yep — always save. Saving before printing is a good idea. Click the File tab. Chose the Print item from the left side of the File screen.
How to Print Double Sided on Mac Sep 6, 2016 - 18 Comments Macs with access to a printer capable of printing double sided can print any document as a two-sided print, meaning that each page of the document will go on the front and back of the piece of paper, kind of like a book.
The Print screen appears, similar to what’s shown. Use the buttons at the bottom of the screen to page through your document. You can use the Zoom control (refer to the figure) to enlarge or reduce the image. Look at the margins.
If you’re using footnotes, headers, or footers, look at how they lay out. The idea is to spot anything that’s dreadfully wrong before you print. When you’re ready, you can print the document. Basically you click the big Print button, labeled in the figure. Or when things need to be repaired, click the Back button to return to your document.
. Open the item that you want to print. Choose Print from the File menu, or press Command (⌘)-P. Choose your printer from the Printer pop-up menu. You might need to wait a moment for your printer to appear. If it doesn't appear,. Change any of the printing options shown, if needed.
These options are determined by your printer and the app you're printing from. For example, options such as printing in black and white, two-sided printing, and printing to different paper sizes or media types all vary by printer and app. Click Show Details for more options, or Hide Details for fewer options.
Click Print to send the print job to your print queue. After you click Print, the print job goes to your print queue, which automatically sends the job to the printer. To open your print queue:. Click the icon of your printer in the Dock. The printer icon appears when the print queue contains jobs. Or go to Apple menu System Preferences, then click Printers & Scanners.
How To Show Print Preview
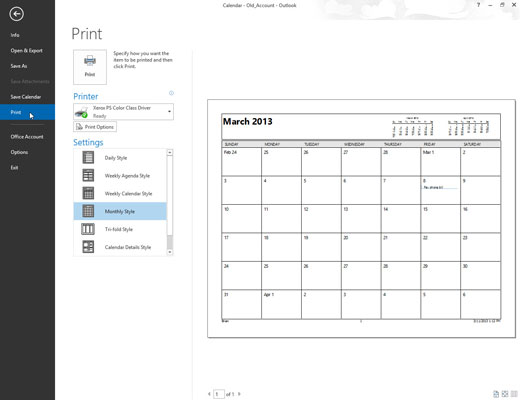
Select your printer from the list, then click Open Print Queue. You can take any of these actions from the print queue:. View status messages about your printer, such as 'Printer is not connected.'
How To See Print Preview
. View jobs that are in progress, waiting to be printed, or couldn't be printed because of a problem with the printer or its connection. Pause, resume, or delete jobs. View settings and other information about your printer, such as the printer's name and supply levels. Preview your document by double-clicking it or selecting it and pressing Space bar. Information about products not manufactured by Apple, or independent websites not controlled or tested by Apple, is provided without recommendation or endorsement.
Apple assumes no responsibility with regard to the selection, performance, or use of third-party websites or products. Apple makes no representations regarding third-party website accuracy or reliability. Risks are inherent in the use of the Internet.
For additional information. Other company and product names may be trademarks of their respective owners.




